Once your Yuup host account is up and running and your first bookings are coming through, you will need to know how to manage your bookings through the Bookings tab.
Before reading this article, be sure to check out our previous pages on receiving, confirming and declining incoming bookings.
Likewise, please make sure you know how to suggest a timeslot to bookings Waiting Confirmation before reading this article.
Once you are up to speed on this, the following will make much more sense!
The Bookings tab at the top of your menu in the Host Portal gives hosts a comprehensive breakdown of all bookings they have received. Click on it to see a dropdown list of ways to view your bookings. The following will relay the purpose of every section under this tab.

Calendar
The Calendar view will display the dates set up in your Availability tab, each experience and associated date showing as a blue square displaying timings, the maximum occupancy and the number of tickets sold.
Upon clicking each date (blue square) hosts will notice the option to delete and edit the date without having to go back into the Availability tab.
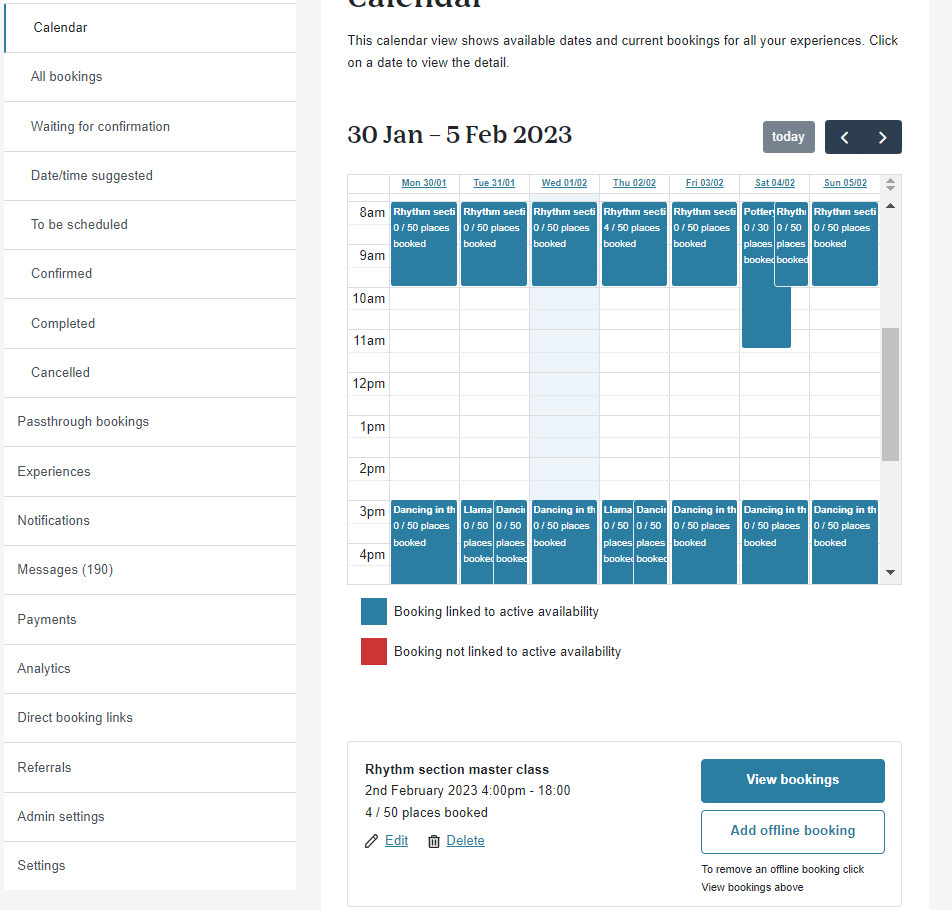
To view the customers attending a particular event, click on the event in the calendar. Below will then appear the option to View Bookings.
The next page will then display the names of customers attending, the status of their booking and the number of participants.
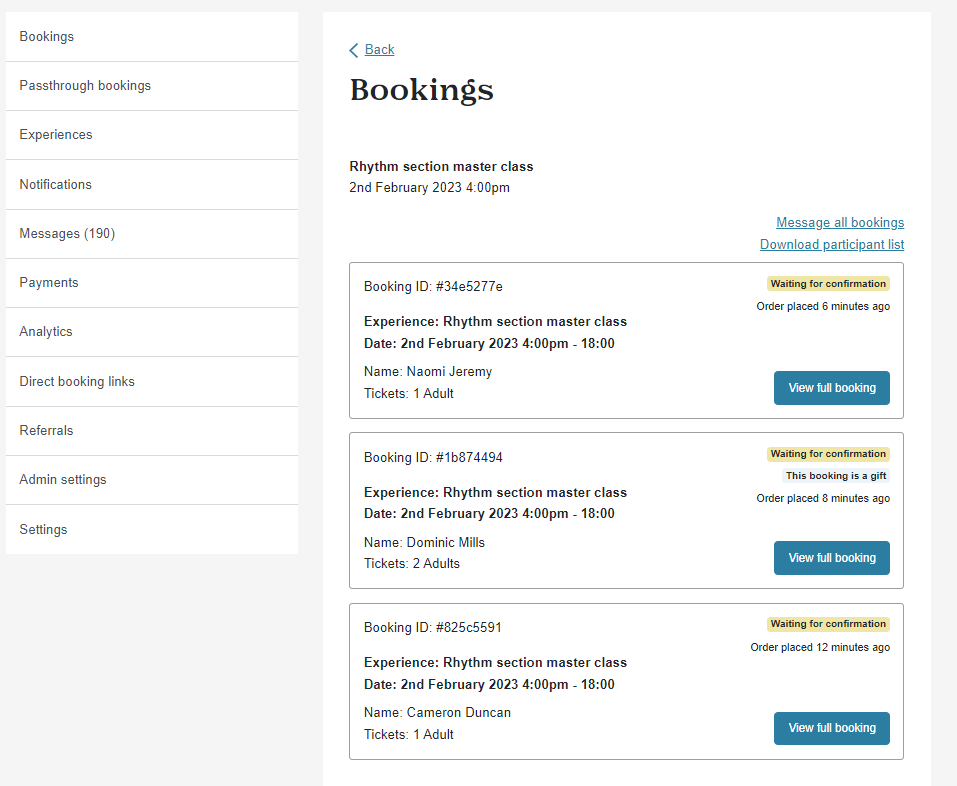
From here the host can view the individual booking details (View full booking), Download participant list to view customer phone numbers, print off a guest list, and Message all bookings for those scheduled onto this date.
Note that bookings Waiting for confirmation will still show up on the customer’s chosen date in the calendar and the host must respond to these bookings by Confirming, Rejecting or offering an alternative date (which can be done when clicking to View full booking).
Suggested Timeslots in Calendar
Likewise, if the host has Suggested an alternative date to a customer, their booking in the calendar will show up in BOTH the customer’s original choice of date and the suggested alternative until they accept/reject the suggested time. A note will appear below when selecting the date/s in the calendar to show the host that these spaces have not yet been accepted by the customer.
A reminder that hosts can suggest an alternative date on individual bookings by clicking View Bookings -> View full booking -> Suggest new time.
Note that the image below states that the host has suggested an alternative to the date shown, 10th February.
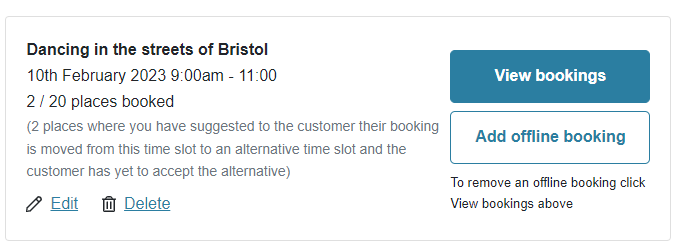
Note that the image below states that the 16th of February has been suggested to the customer as an alternative to their preferred date.
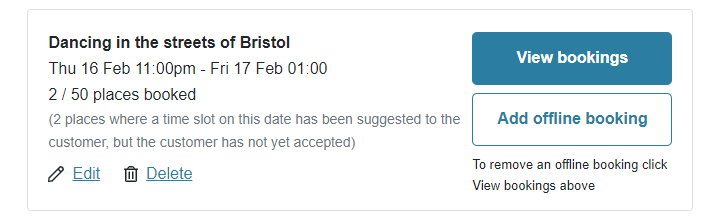
If the host decides to click Edit on an experience date (Pictured above) with existing bookings, there will be the option to move all bookings on that date to the timeslot changed by the edit (Pictured below). If the host decides not to tick the box to suggest the timeslot, the existing customer bookings will stay in their original slot.
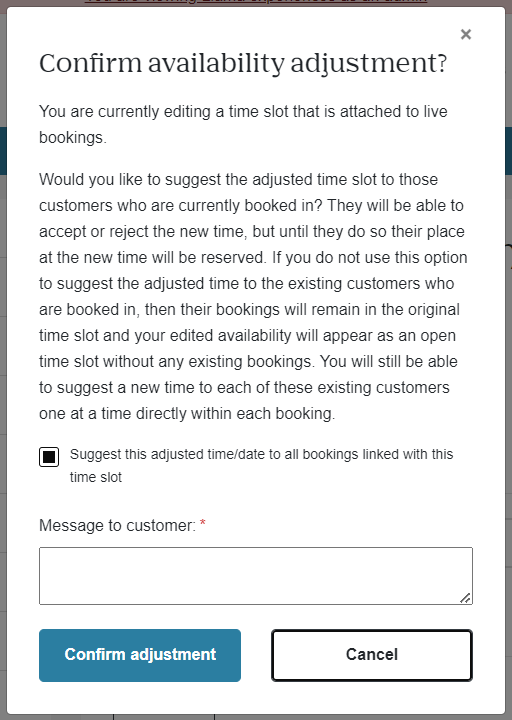
Be aware that bookings with a Suggested timeslot/alternative date will only be processed by the system as having happened if the customer has accepted the timeslot. The customer must accept the timeslot for the booking to be marked as Completed and for payment to go out to the host.
Only after the customer has accepted the suggested timeslot will they be officially booked onto the date. If they reject the timeslot, their booking will into Unscheduled for them to choose a date at another time.
If you have suggested a timeslot and you cannot get a response from the customer, contact the Yuup team who will move the booking to Unscheduled and free up the spaces for other customers.
Deleting dates in the Calendar
As seen in previous images hosts can Delete a published date on Yuup without needing to go back into their Availability tab.
If a date is deleted without having any existing bookings, the date/blue square will be removed from the calendar and therefore the Yuup website.
However, if a date is deleted whilst having existing bookings, it will appear on the calendar as a red square and still display the customer bookings that had been made before the date was deleted.
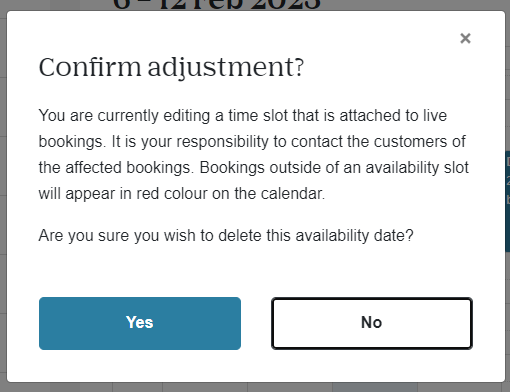
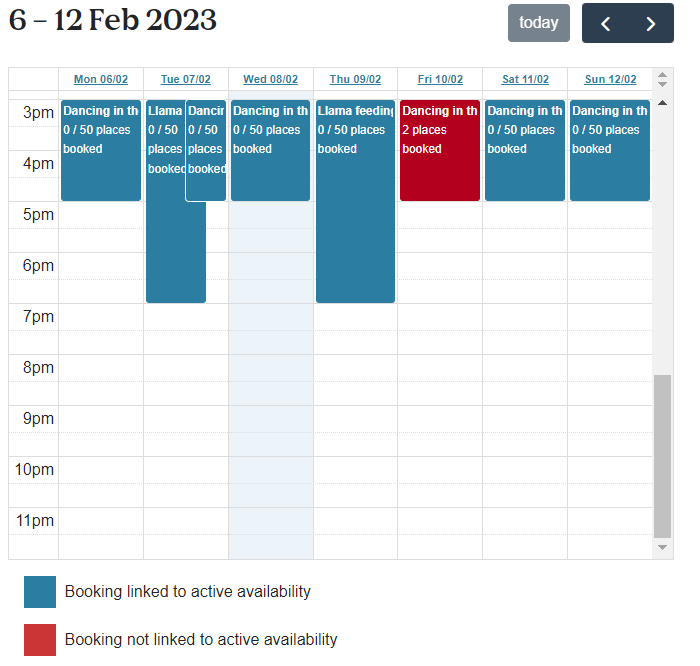
These customer bookings associated with a deleted date will still be active. It will not cancel the event. The customer will not be notified and assume that their booking is going ahead as normal.
If you wish to cancel this date entirely, please Delete it and then Suggest a timeslot to customers booked. Or, if you do not have an alternative timeslot to offer please contact the Yuup team to move the cancelled bookings into Unscheduled.
Once the customers have been successfully moved from the deleted date, the red square will disappear from the calendar.
Offline Bookings
If a host has other platforms through which they take bookings, they can update their Yuup inventory accordingly using offline bookings. Simply click the square on the calendar you wish to add offline bookings – below will appear the button to Add offline booking.
Selecting Add offline booking will trigger a pop-up which will ask how many tickets have been sold offline/through non-Yuup platforms and associate a name with the offline booking if the host wishes. Once the host has entered the number of places filled, they will be removed from their Yuup page.
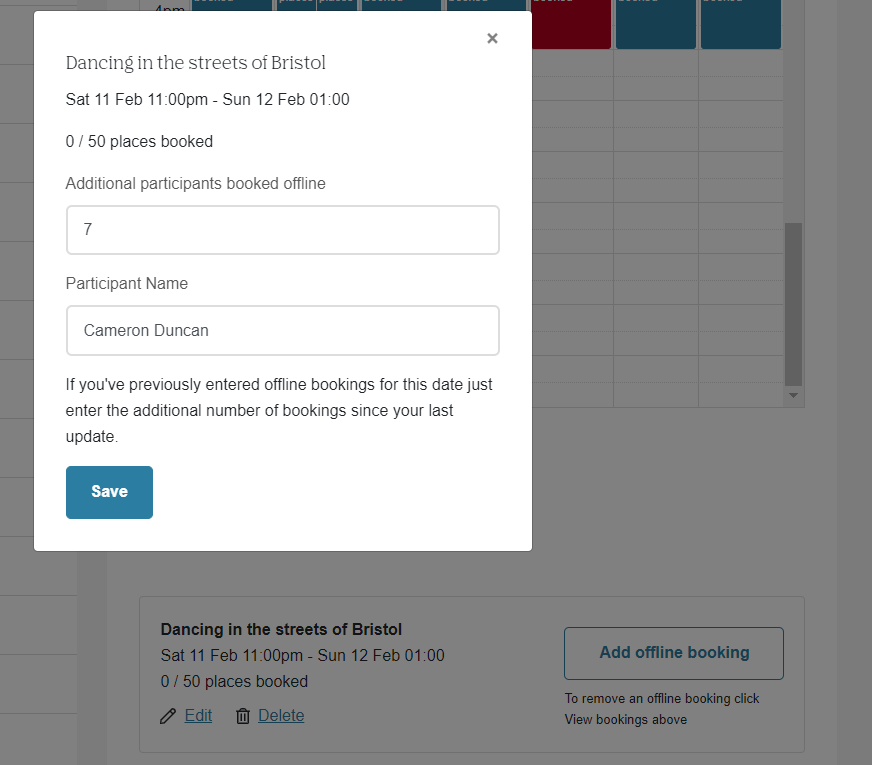
All offline bookings will be tagged as such in the Host Portal. They can be removed by clicking on the relevant calendar square -> Viewing Bookings -> clicking to delete.
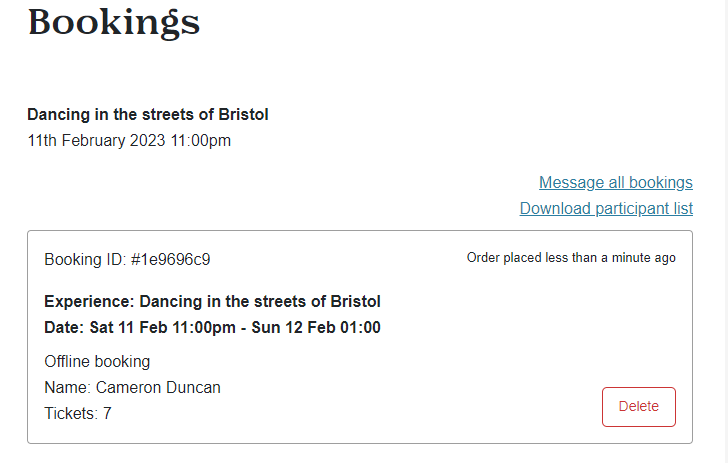
Planning to take a break?
On the Calendar tab, the host can remove dates from under Planning to take a break? header (bottom of the page), leading to a page titled When are you planning to be away? Entering dates which will remove them from the host’s Yuup availability and calendar.
The host can then choose which experiences to apply breaks to if they do not want all experiences to be affected.
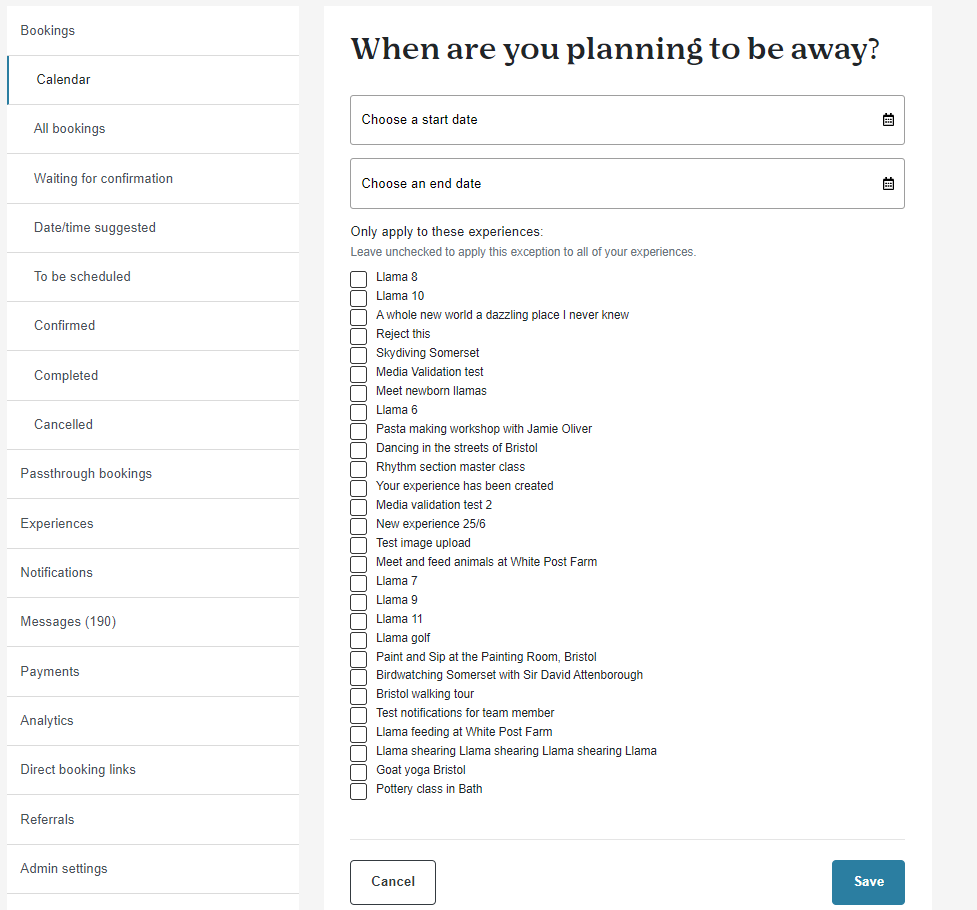
All Bookings
After the Calendar tab, you can see the All Bookings section which gives a comprehensive overview of all your Yuup bookings.
This page allows the host to search by Customer name and Booking State, and filter by the date of attendance.
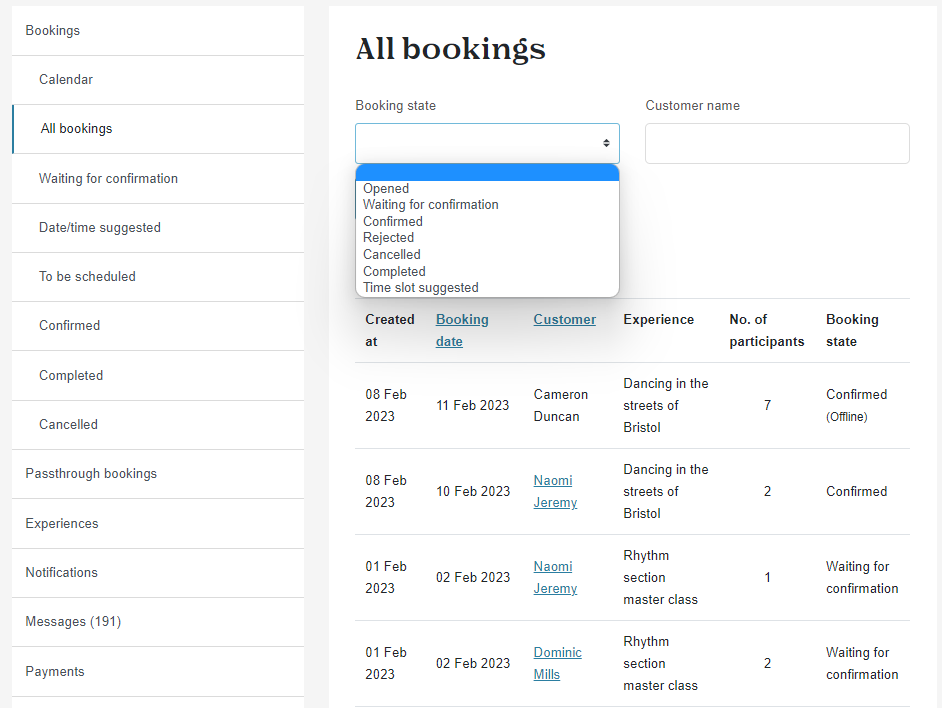
Customer names will also be highlighted in blue (unless an offline booking), linking to their Booking details page, allowing hosts to quickly access and edit individual bookings. The example below is of a booking Waiting for confirmation.

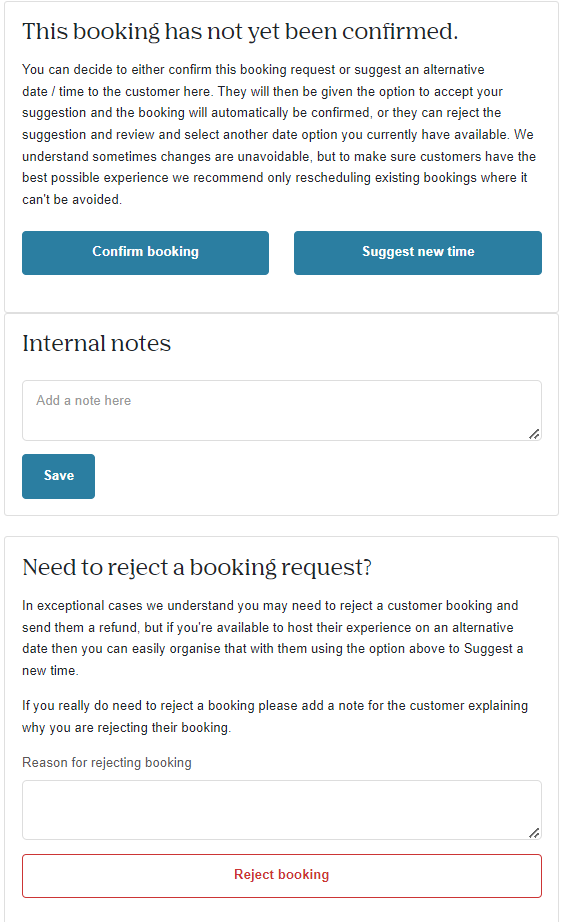
Waiting for confirmation
When a booking comes through Yuup, the host will be notified via both text and email (via the number set up on Your Account and the Admin email on the Team tabs).
The first stage of the booking is Waiting for confirmation from the host, meaning that the host needs to login and respond to the booking. They can Confirm, Reject or Suggest a new time to the customer.
By Confirming the host is letting the customer know that they can attend the experience at the time and date they have booked on for. Once this is done there is no further action required by either host or customer.
Yuup asks that hosts Confirm their bookings within 48 hours of receiving the booking.
If you would like to turn on Auto-Confirm so you do not have to manually confirm each booking, please let the Yuup team know and we will set this up for you.
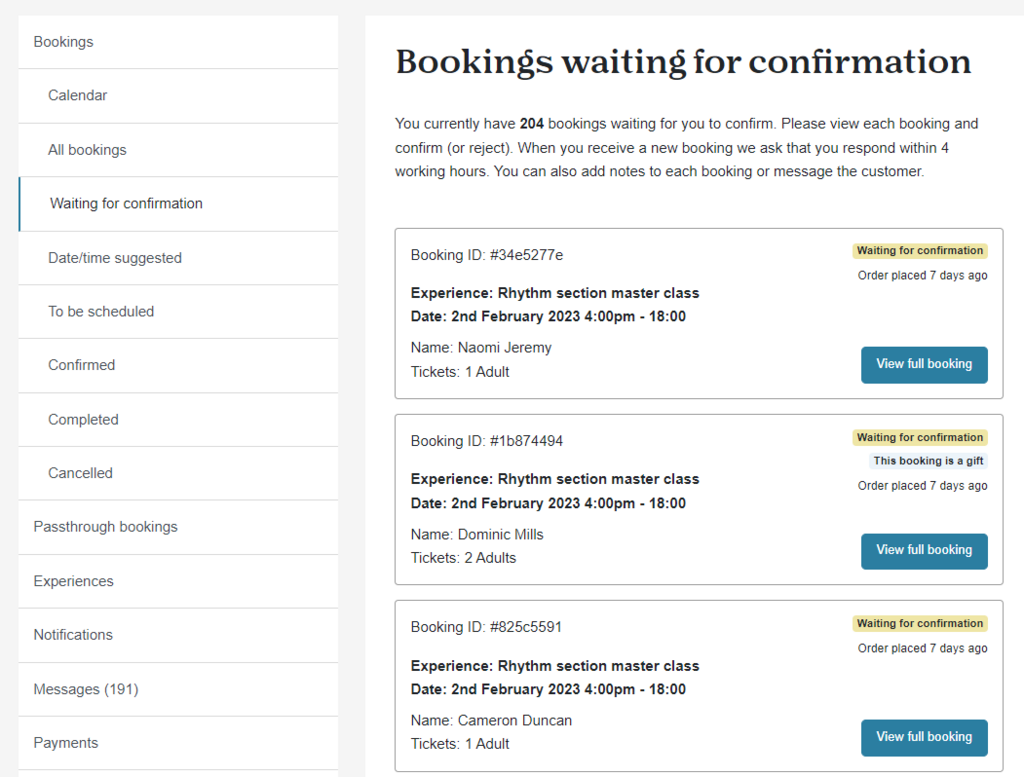
If you wish to Suggest a new time, note that the alternatives available will be based on the Availability you have entered on your Experience page. It is compulsory to leave a note to the customer to let them know why they cannot attend their chosen time.
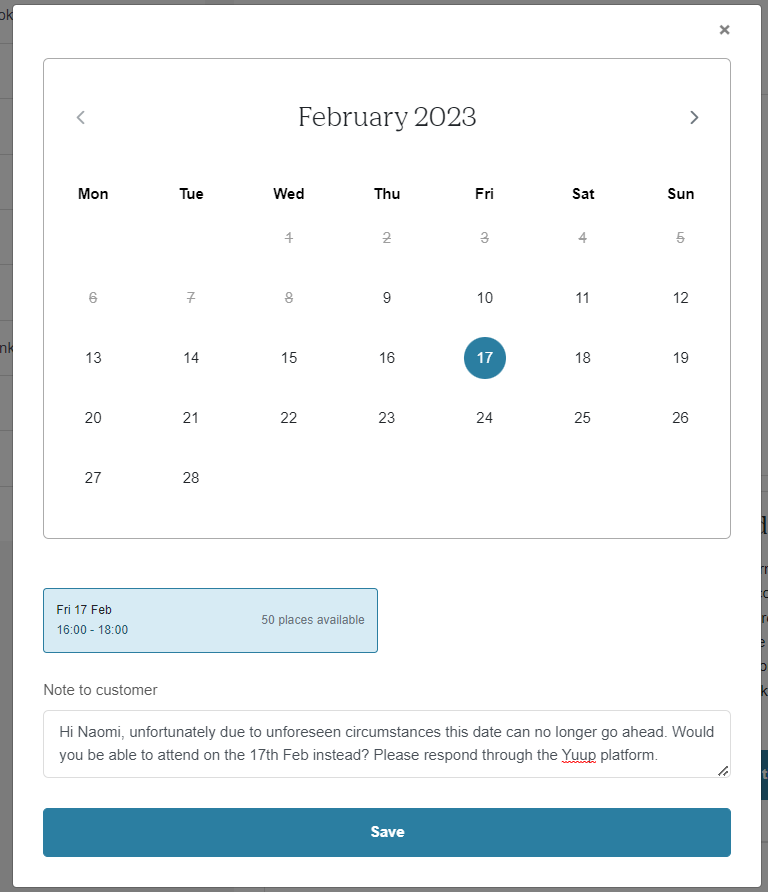
If a date in your Yuup Availability is no longer free, please delete it immediately to prevent further confusion with customers. The action will then be on the customer to respond to the suggested slot.
Likewise, if you have no alternative dates to offer and need to Reject the booking, please delete any unavailable timeslots on the Yuup platform (Bookings -> Calendar -> Click date on calendar -> click Delete).
By Rejecting a booking, the state of the booking moves into Unscheduled/To be scheduled. It does not cancel the booking or outright refund the customer. If the customer wishes to cancel and receive a refund after their booking is rejected, they can do this by going into their Orders (www.yuup.co/orders).
Alternatively, if they wish to choose another date, the customer can also do this by going into their Orders. If the host has not alternative dates available straight away, the customer with the unscheduled booking will be automatically notified by the Yuup system when new dates are uploaded.
Date/time suggested
When you are unable to Confirm a booking (or have to move a Confirmed booking) and Suggest a timeslot, it will appear in the Date/time suggested tab. It will stay in this tab until the customer accepts/rejects the suggested time through their Yuup account.
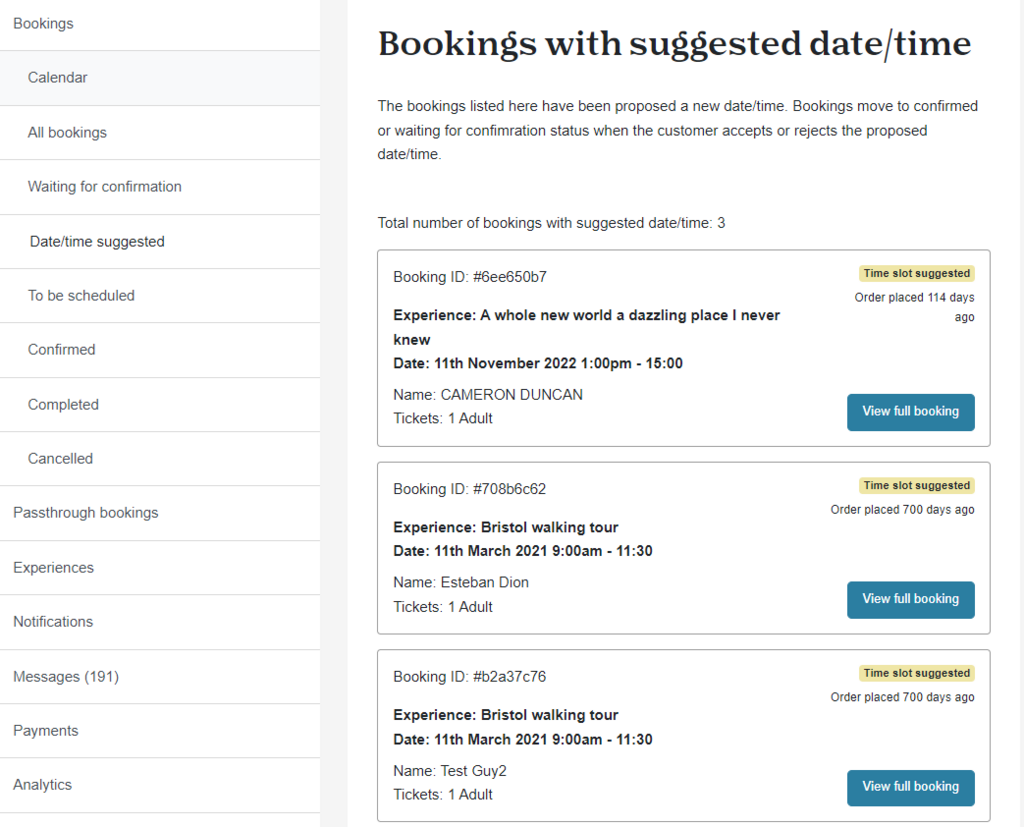
The customer will be notified via email when a timeslot is suggested and will need to respond through their Orders.
The timeslot will have to be Confirmed by the customer for them to attend the experience and for payment to go out to the host. If the booking stays in Date/time suggested then the host will not be paid for the booking once the suggested date has passed.
As mentioned in the Calendar section of this article, the spaces from a Date/time suggested booking will occupy both the date of the customer’s choice and the suggested date by the host until the customer responds. Message the customer through the Yuup platform to prompt a response if you have not heard back.
To be scheduled
If the date of a customer booking is Rejected, or an experience is cancelled then the status of the booking will move into the To be scheduled tab.
Please note that unscheduled bookings may also be referred to as opened bookings by the system but mean the same thing.
A customer may also purchase a gift booking for family/friends with the option to buy unscheduled so that the recipient may redeem the gift and choose the date themselves. Every experience has the option to be purchased as a dateless gift as the default. If you would like this option turned off for your experience, please let a Yuup team member know.
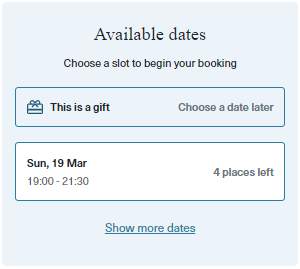
The Yuup customer will be notified via email every time a date is added to the experience they have an unscheduled booking for and encouraged to book onto a date.
Unscheduled bookings do not expire, unless they are gifts which do expire one year from the date of purchase. Hosts will not be paid for expired gift bookings and the customer will receive a partial refund.
Hosts may use the Yuup messenger platform to contact customers with unscheduled bookings to inform them of dates and how regularly their experience is running.
If you have customers with an unscheduled booking for an experience that is no longer running, please inform the customer/Yuup so a refund can be issued.
Host’s cancellation policy does not apply to unscheduled bookings, meaning a customer can receive a refund through their Yuup account (unless it is a gift booking, which is non-refundable).
Confirmed
The Confirmed bookings tab will breakdown the bookings you have confirmed by experience.
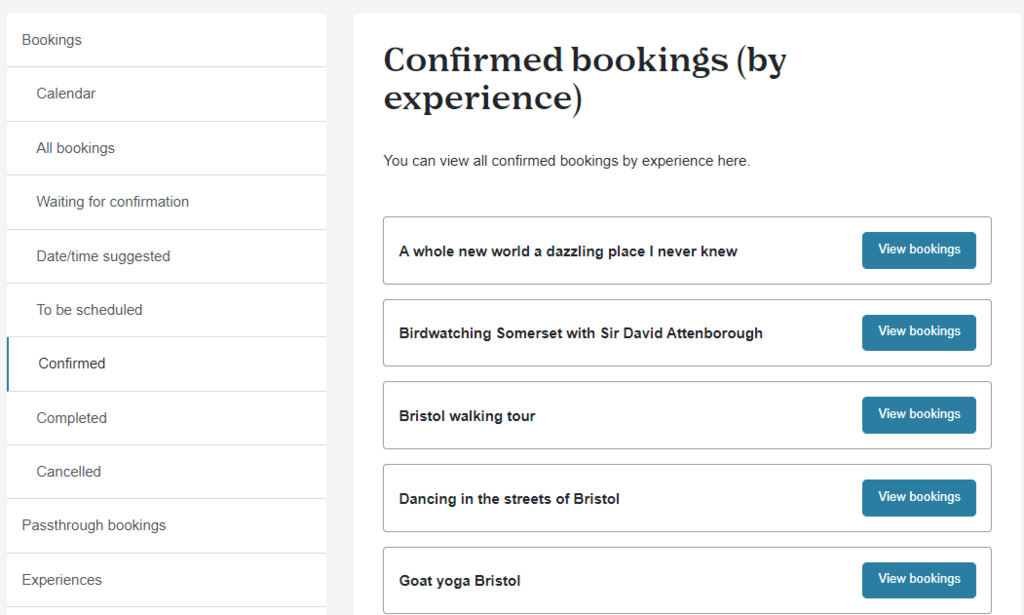
Upon selecting the experience, you will be able to select the specific date you wish to view – the date will only appear if there are Confirmed bookings associated with it.
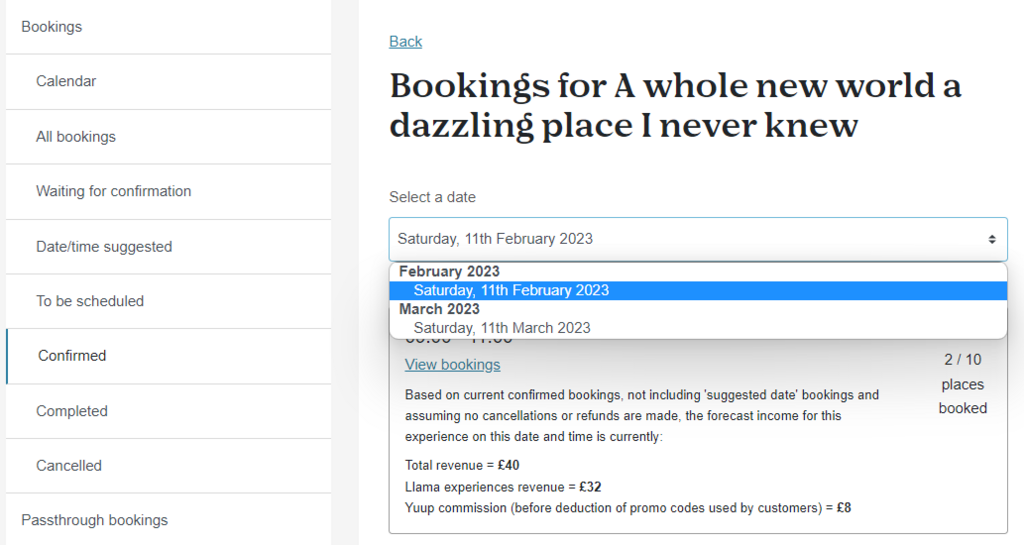
On each date and timeslot, a breakdown of the host and Yuup revenue from the Confirmed booking will be displayed. The figure displayed may change depending on cancellations, refunds and other bookings.

To view the bookings under each timeslot, click View Bookings under the displayed time. This will take the host back to the list of bookings with the option to View full booking, Download participant list and Message all bookings associated with that timeslot.
Completed
It will take three days from the date the experience has taken place before the booking will be marked as Completed.
Only after a booking has been marked as Completed will payment to the host be processed. See more about receiving payment from Yuup here.
To view the payment statement for each individual booking on the Completed tab, click View full booking and the Booking details page will display a breakdown of the money owed to the host.
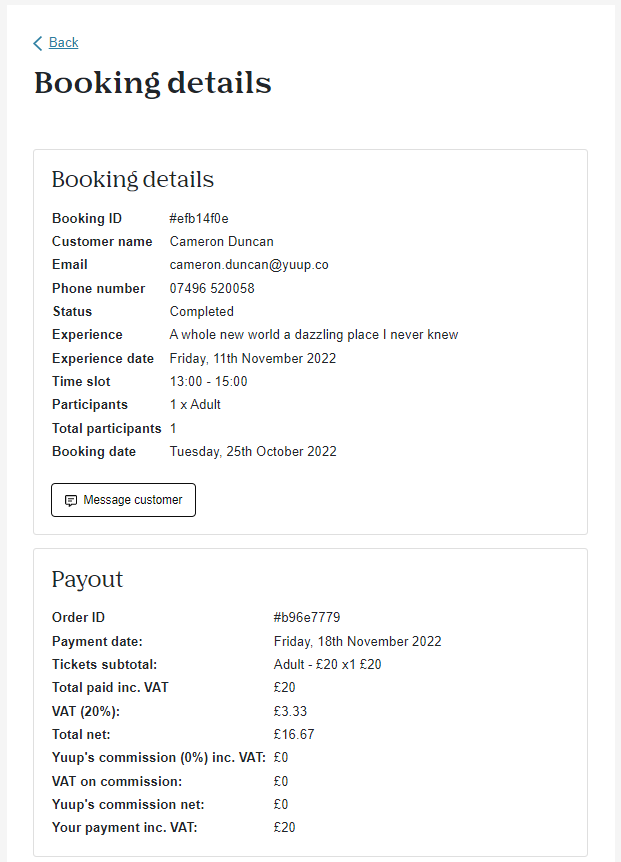
Please note that the Payment date may be blank if it has not yet been delivered.
Cancelled
The last tab under Bookings are those which have been Cancelled.
If a booking has been cancelled after giving the host sufficient notice as stated by their Cancellation policy on their Experience page, Cancelled bookings will not be paid out to the host.
If the customer has not given sufficient notice, the host will receive payment as with a standard booking.


